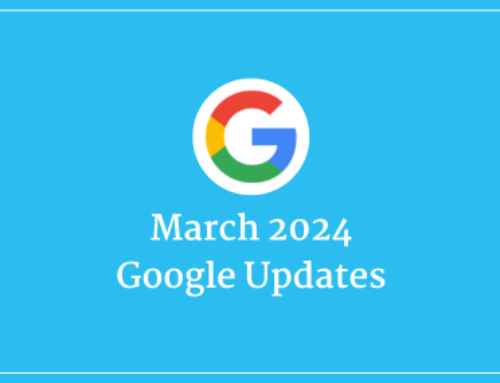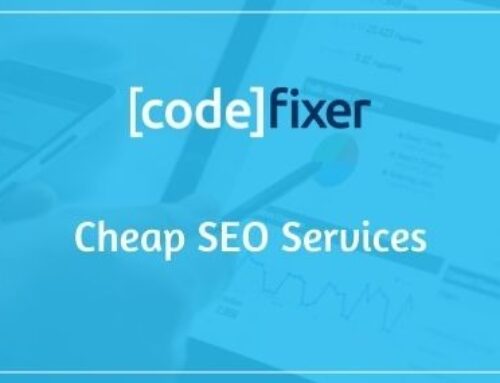Fed up of your account budget in Google Ads being drained by users appearing in your location report who are outside your target location?
Google Ads is often not very good at ensuring your budget is spent efficiently, after all, it does make over 100 billion USD a year directly from our Google Ads account spend, why would it jeopardize this? Previously I wrote a step-by-step guide on preventing Google Display Ads from showing in apps and since, it’s become our most popular blog post by organic traffic.
The reason your ads show to users outside your target location is that by default, your target areas are set to show to users who are also interested in your location. What this means, is that if you’re running an ad for, say, “Hotels In Dublin”, then this setting, by default, might be quite a good idea. This is because the users seeing the ad will also include users who are abroad, researching a trip to Dublin and at some point will require a hotel, therefore, their account history shows as the user being “interested” in Dublin and they are matched with the ad.
However, if your ad is targeting users searching for the term “emergency plumber” with the area set as Dublin, Google will still pair users outside of Dublin to this search, so long as their search history determines that they are interested in Dublin. Not very useful when these people can be thousands of miles from the target location.
How To Stop Google Ads Showing To Users Outside Your Target Location
- Sign in to your Google Ads Account
- Select the first campaign in the left column. This will work for search, shopping & display, but not video campaigns.
- Click on “settings” in the second column from the left.
- In the settings tab navigate to “locations” and click to expand.
- Once you’ve opened the “locations” settings, click on “location options” to expand this section.
- Under “target”, select “People in or regularly in your target locations”.
- Select “People in your excluded locations” under “exclude”.
- Click “Save” in the bottom right corner.
- Once you’ve completed these steps, your locations should look like the image below.
- Repeat steps 1-9 for each search, display, or shopping campaign on the account.
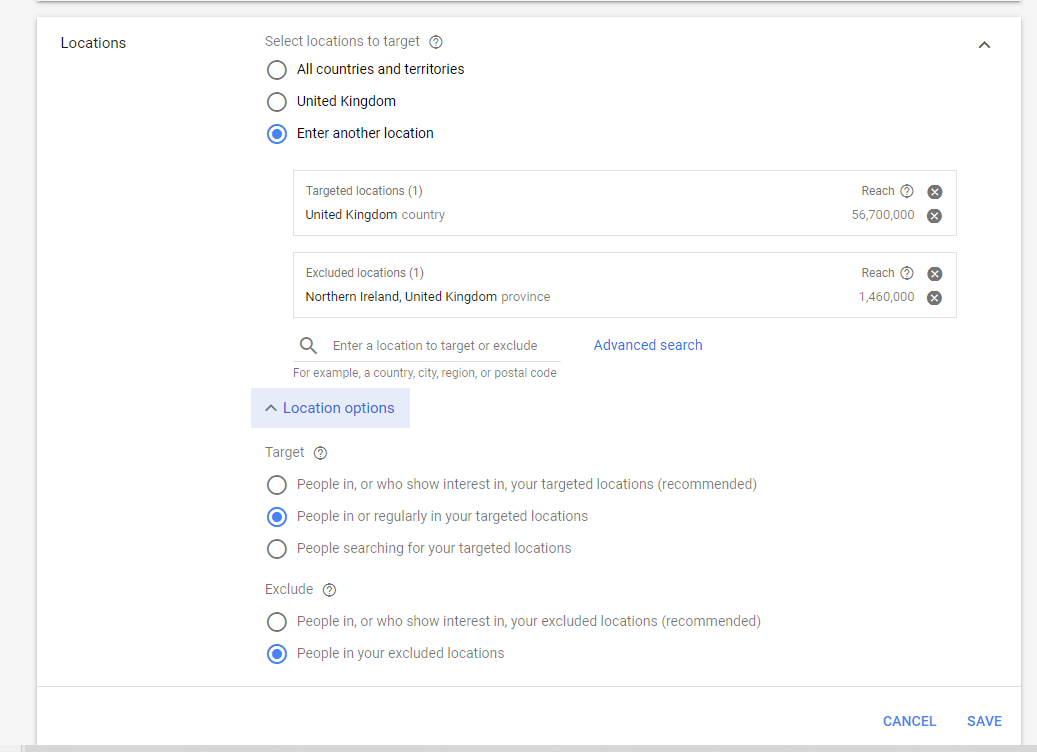
Did you find this interesting? Check our blog for more Google Ads tricks.